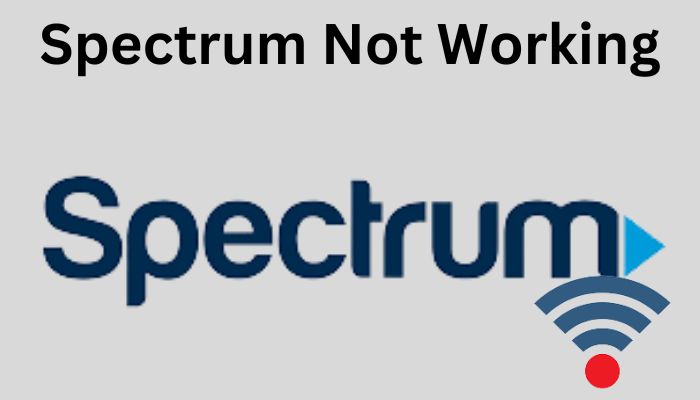Spectrum is one of the most popular cable and internet service providers in the United States. It offers high-speed internet service, cable TV, and phone services to its customers. However, like any other internet service provider, you may experience issues with your Spectrum connection from time to time.
This can be due to a variety of reasons, such as weather events, server maintenance, or even a simple connection problem. Fortunately, there are a few simple steps you can take to troubleshoot your Spectrum connection and get it working again.
Power Cycle the Modem for Spectrum
The first step to fixing a Spectrum connection issue is to power cycle the modem. This is a common troubleshooting step for any internet connection problem and can help resolve a Spectrum connection issue quickly.
To do this, simply unplug the power cord from the modem and wait for about 30 seconds, then plug the cord back in. This will reset the modem and can often fix an internet connection issue.
Check the Ethernet Cable for Spectrum
If power cycling your modem doesn’t fix your connection issue, the next step is to check the Ethernet cable. Make sure that the cable is securely connected to both the modem and your computer or router.
If the cable is damaged or not properly connected, it can cause an internet connection issue. If the cable is damaged, you may need to replace it.
Check Your Wi-Fi Settings for Spectrum
If you’re connecting to the internet through a Wi-Fi network, make sure that the Wi-Fi settings on your computer or router are correct. This includes the network name (SSID) and password. If you’ve recently changed your Wi-Fi password, you may need to update it on your computer or router as well.
Check for Outages
Sometimes, a Spectrum connection issue can be caused by a service outage in your area. To check for outages, visit the Spectrum Outage page and enter your address.
This will show you if there are any outages in your area. If there is an outage, you may need to wait until it is resolved before you can get your connection back up and running.
Check for Updated Firmware
If you’ve checked all of the above steps and still can’t connect to the internet, the next step is to check for updated firmware for your modem. Firmware updates can fix a variety of issues, including internet connection problems. You can find the latest firmware for your modem on the Spectrum website.
Contact Spectrum Support
If none of the above steps resolves your Spectrum connection issue, the last step is to contact Spectrum support for help. You can contact them via phone, email, or chat, and they can help you troubleshoot your connection issue and get your internet service back up and running.
Check the Network Settings
If you’re still having trouble connecting to the internet, the next step is to check the network settings on your computer or router. Make sure that the settings are correct, and that the IP address, subnet mask, and default gateway are all set correctly.
If you’re not sure how to do this, you can check the instructions for your device on the manufacturer’s website.
Check for Viruses
Finally, if you’re still having trouble connecting to the internet, it’s a good idea to check your computer for viruses or other malicious software. Malware can cause a variety of connection issues.
And it is important to make sure that your computer is free of viruses before attempting to connect to the internet. You can use a reputable antivirus program to scan your computer for any malicious software.
Conclusion: If your Spectrum connection isn’t working, there are a few steps you can take to troubleshoot the issue and get it working again. Start by power cycling the modem, checking the Ethernet cable, and checking your Wi-Fi settings.
Then, check for outages, updated firmware, and network settings. If none of these steps resolves the issue, contact Spectrum support for help.
Finally, check your computer for any viruses or malware that may be causing the issue. By following these steps, you can quickly resolve your Spectrum connection issue and get back online.
read more: Instructions to content Your Internet-based Presence